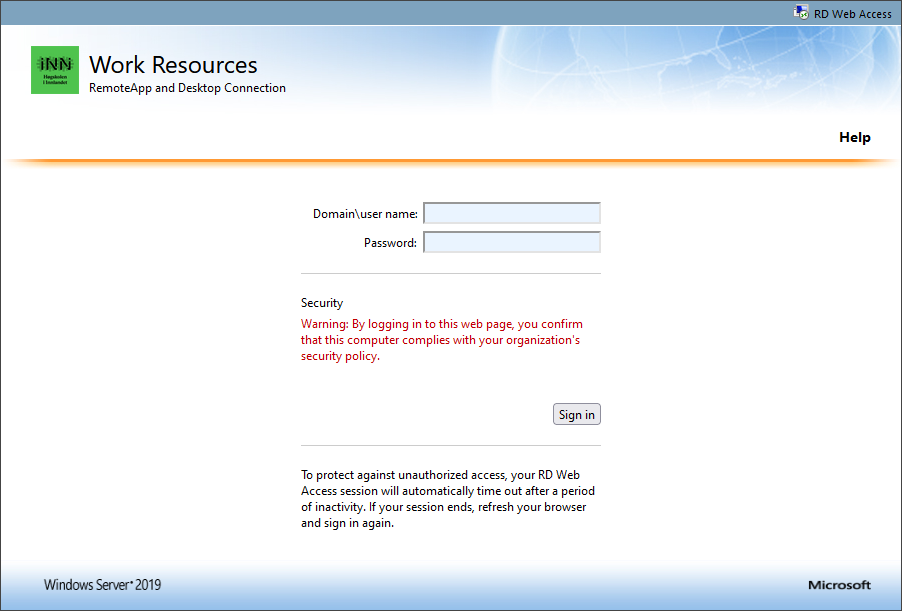Løsningen krever følgende:
- Ansatte må ta kontakt med IT-brukerstøtte for tilgang til lisens.
- Du må ha en PC med nett-tilgang.
- Du må være en student på et studium hvor denne programvaren brukes.
Fremgangsmåte
Steg 0: Forutsetninger
Du må ha aktivert 2-faktorautentisering med Authenticator App fra Microsoft eller telefonoppringing, andre metoder støttes ikke. Følg veiledning for hvordan man endrer autentiseringsmetode.
Steg 1: Last ned SPSS/StataSE RDP-fil
Start en nettleser og gå til websiden https://remoteapp.inn.no/. Du vil nå komme til en innloggingsportal hvor du logger inn med «inn\brukernavn» og tilhørende passord. For studenter er brukernavnet det samme som studentnummeret.
Merk: Det skal stå «inn\» før brukernavnet/studentnummeret ditt.
Når du er logget inn får du en oversikt over den programvaren du har tilgang til, som f.eks. IBM SPSS Statistics 27 eller StataSE. Trykk på ikonet for programmet du ønsker å bruke og nedlasting av en RDP-fil vil starte.
Steg 2: Start SPSS/StataSE
Når nedlastingen er fullført så skal du åpne denne filen og du vil bli spurt om brukernavn og passord en gang til. Her benyttes samme påloggingsinformasjon som på web-siden, «inn\brukernavn» og tilhørende passord. For studenter er brukernavnet det samme som studentnummeret.
Merk: Det skal stå «inn\» før brukernavnet/studentnummeret ditt.
Etter at du har logget inn med brukernavn og passord må du godkjenne innloggingen på telefonen. Dersom du ikke får spørsmål om å godkjenne innloggingen på telefonen har du ikke satt opp riktig metode for 2-faktorautentisering. Mottar du en tekstmelding betyr det også at du bruker feil metode.
Merk: Du må ha aktivert 2-faktorautentisering med Authenticator App fra Microsoft, andre metoder støttes ikke. Se evt. veiledning for hvordan man endrer autentiseringsmetode.
Når pålogging er fullført så kan det ta noe tid før spesielt SPSS starter opp første gang. StataSE vil ha raskere oppstartstid.
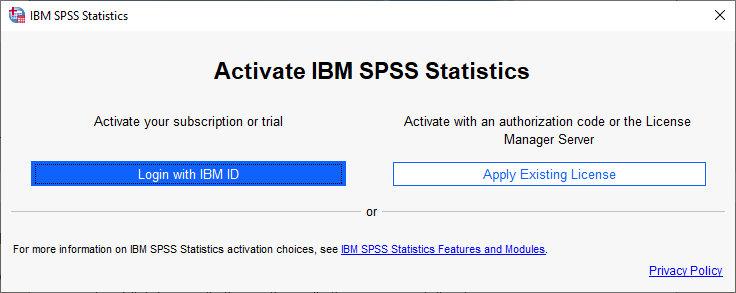
Steg 3: Åpne og lagre filer
Du skal nå kunne bruke SPSS/StataSE som om det var installert på din egen pc. Det er likevel en ting du må være oppmerksom på og det er hvor du lagrer filene dine. Når du skal lagre så er det viktig at du velger din lokale disk på pc-en. Sjekk hvilket navn pc-en din har og se etter «C on ENHETSNAVN» (hvor ENHETSNAVN er navnet på din maskin) som i dette eksempelet er «INN14721». Samme plassering vil da gjelde når du skal åpne tidligere lagrede filer.
Merk: Når du laster ned filer du skal åpne fra f.eks. Canvas må disse først lagres i en mappe på maskinen din og så kan du åpne de fra programmet (du kan ikke åpne f.eks. «.sav-filer» ved å dobbeltklikke på de. Du må åpne de fra inne i programmet.)
Merk: Filer som lagres i andre mapper vil bli lagret på serveren du er koblet på, og ikke på maskinen din! Siden det er flere servere man kan koble til vil det være vanskelig å hente ut filer som er lagret feil!